Как оцифровать фотографию без сканера
Самый лучший способ — отсканировать с помощью фотосканера. Но если сканера нет, а фотографий не так уж и много, то покупать ради этого сканер — дело весьма невыгодное.
Ещё один вариант - заказать оцифровку на моём сайте. В этом случае, качеством оцифровки вы точно останетесь довольны. Ну а если сканера у вас нет и никому не хочется доверять свои фотографии, я расскажу как перефотографировать фотографии в домашних условиях без сканера. Да, понадобится фотоаппарат. Сканер — это, конечно, идеальный вариант, но если вместо него использовать обычную фотомыльницу, то задача вполне осуществима.
Сразу хочу предупредить, что идеальной резкости мы, в этом случае, не получим, да и пропорции сторон тоже могут нарушиться. О том как восстановить пропорции я расскажу ближе к концу этой статьи. Итак, оцифровка фотографий без сканера состоит из 3-х этапов::
- Подготовка
- Пересъёмка фотографии
- Обработка снимка в "Фотошопе"
Подготовка
 Подготовительные работы - это нудно и долго, но почти всегда необходимо... Здесь перед нами стоит две задачи:
Подготовительные работы - это нудно и долго, но почти всегда необходимо... Здесь перед нами стоит две задачи:
- Жёстко закрепить фотоаппарат
- Настроить освещение
Для осуществления первой задачи лучше всего использовать штатив. Но допустим, штатива нет. Тогда подойдёт любая возвышенность, способная жёстко стоять на ровной поверхности. Да хоть коробка из-под обуви. Устанавливаем на этой возвышенности фотоаппарат, а напротив него, сантиметрах в тридцати — фотографию, которую нужно оцифровать.
Теперь освещение. Чем больше света — тем лучше. Самым лучшим вариантом был бы источник рассеянного света, но если мы говорим о домашних условиях, то как-правило, в нашем распоряжении освещение, состоящее из люстры на потолке. Здесь мы уже говорим не о том, как правильно выставить освещение, а о том, как нам подстроиться под то освещение, которое у нас есть. Хорошо, если есть настольная лампа, тогда её можно поставить в стороне от фотоаппарата и направить на фотографию. Весь смысл в том, чтобы поймать такой угол между объективом и фотографией, чтобы глядя на монитор фотоаппарата мы не видели никаких бликов и отражений на фотографии. Особенно они заметны на тёмных участках глянцевых фотографий. Если расположить фотографию строго напротив объектива - то на чёрных участках фотографии мы будем видеть отражение объектива. так что придётся повертеть фотографию влево-вправо-вверх-вниз, пока не добьёмся идеального расположения. Легче всего это сделать в облачную погоду у открытого окна или на улице.
Пересъёмка фотографии
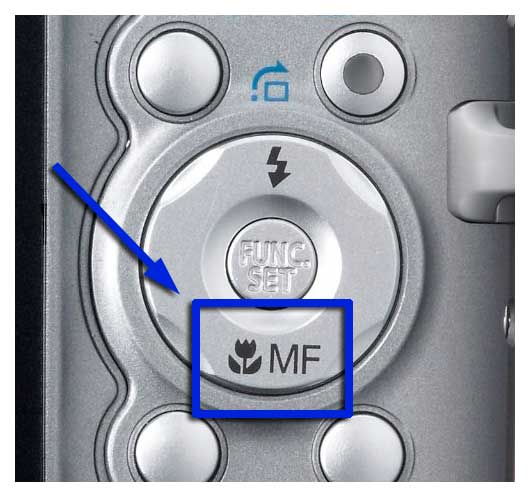 Настраиваем фотоаппарат. С помощью зума приближаем фотографию так чтобы она заполнила большую часть монитора фотоаппарата. Включаем режим макросъёмки. Обычно это кнопка с изображением тюльпанчика. Пробуем сфокусироваться. Если не получается — немного уменьшаем зум. Вспышку обязательно выключаем, чтобы не получить на снимке ненужных бликов. Выставляем баланс белого: если источником света является обычная лампа накаливания — то выбираем символ лампочки. Если процесс происходит на улице — то в зависимости от погодных условий: или значок Солнца, или тучи. Смотрим на табличку ниже.
Настраиваем фотоаппарат. С помощью зума приближаем фотографию так чтобы она заполнила большую часть монитора фотоаппарата. Включаем режим макросъёмки. Обычно это кнопка с изображением тюльпанчика. Пробуем сфокусироваться. Если не получается — немного уменьшаем зум. Вспышку обязательно выключаем, чтобы не получить на снимке ненужных бликов. Выставляем баланс белого: если источником света является обычная лампа накаливания — то выбираем символ лампочки. Если процесс происходит на улице — то в зависимости от погодных условий: или значок Солнца, или тучи. Смотрим на табличку ниже.
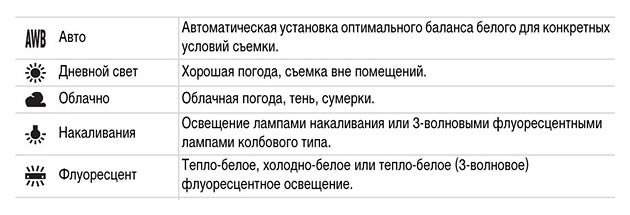
Ну всё, осталось только сфотографировать. Чтобы исключить вероятность вибрации при съёмке, лучше выставить таймер автоспуска. 4-х секунд будет достаточно. Нажимаем на спуск и, пока фотоаппарат отсчитывает время, отходим чтобы не оставить на фотографии своё отражение.
Обработка в "Фотошопе"
Это был первый этап оцифровки. Теперь, если вы посмотрите на получившуюся фотографию, то скорее всего заметите что на фотографии нарушено соотношение сторон, что она не прямоугольная, как положено, а имеет форму трапеции, или ещё какого-нибудь неожиданного безобразия. Так вот, вторым этапом у нас будет восстановление правильных пропорций. Здесь нам уже нужена одна замечательная программка, которая называется "Adobe Photoshop" (в народе — Фотошоп). Но для начала надо замерять и записать размер оригинала (бумажной фотографии) в миллиметрах.
Теперь перебрасываем новую фотографию с фотоаппарата в компьютер и открываем её в фотошопе.
Выбираем инструмент выделения "Прямоугольная область" (смотрите изображение. Для увеличения кликнуть).
Для этого идём в пункт "Редактирование" (следующая картинка), там выбираем "Трансформирование" и щёлкаем на пункте "Искажение".
Теперь мы можем растягивать изображение в разные стороны чтобы добиться идентичности с бумажной фотографией. Для этого верхний левый уголок рамки тянем мышкой в верхний левый угол окна до тех пор, пока угол фотографии не сравняется с углом пунктирного выделения, как на картинке: Как только эти углы совпали, отпускаем мышку и делаем то же самое с другим уголком. Верхний правый угол рамки тянем в верхний правый угол окна. Нижний правый - в нижний правый угол. И так со всеми четырьмя уголками. После того как всё это сделали, нажимаем "Энтер", чтобы применить изменения и комбинацию клавиш "Ctrl+D" для того чтобы снять выделение. Теперь фотография приобрела правильные прямоугольные очертания. Иногда одного раза недостаточно, поэтому я бы рекомендовал проделать эту манипуляцию с уголками ещё раз, то есть опять зайти в "Прямоугольное выделение", обвести вокруг фотографии рамочку и в режиме "Искажение" ещё раз растянуть рамку с фотографией за уголки. Всё то же самое, что только-что делали.Вот мы с вами подобрались к заключительному штриху. Не забываем снять выделение (Ctrl+D). Сейчас нам нужно обрезать всё лишнее, всё что не относится к фотографии. Для этого есть инструмент "Рамка" (4-я картинка).
Выбираем этот инструмент и нажимаем на всякий случай кнопку "Удалить", чтобы очистить значения ширины, высоты, разрешения, если там стояли какие-то цифры. Теперь выделяем рамкой тот участок фотографии, который вы считаете нужным, игнорируя всё лишнее. Я, в моём случае, обвёл всё кроме правой части изображения, на которой изображён стул и занавески сверху. За маркеры в уголках рамки вы можете откадрировать фотографию более точно. Всё что оказалось за пределами рамки и окрасилось в тёмный цвет, останется "за кадром". После того как вы определитесь с тем что останется на фотографии, а что окажется за кадром, жмём "Энтер" и сохраняем нашу готовую фотографию.Оцифровка фото | Дизайн и печать фотокниг | Создание слайд-шоу | Оцифровка видео | Оцифровка аудио

Коментарі